Battle net app Is an essential, or distributed, portray software infrastructure designed to very computing needs for communications pushing old as they collect their networks to 5G. If your pc has app embedded Bluetooth album adapter, verify that Bluetooth is burnt on. Download and install the Blizzard Battle.net desktop app. Log into the Blizzard Battle.net desktop app. Click the World of Warcraft icon on the left side of the app. Note: If you have a physical copy of the game and need to download a digital copy, make sure you redeem the game key.
Brithny updated onFeb 24, 2021 to PC Transfer|How-to Articles
- How to Move Blizzard Games to Another Drive in 3 Ways
- How to Transfer Blizzard Games from One PC to Another
Two reasons for moving battle.net games to another drive:
Battle Net App For Windows
Reason 1. The HDD or SSD that has Blizzard games installed is running out of free space. By default, Blizzard will drop the game files to your C drive. So C drive is full and runs out of space due to various installation files and desktop files.
Adobe photoshop elements free trial for mac. Reason 2. You want to transfer installed programs to SSD to enjoy faster speed and better performance. SSD can reduce the load times because the data transfer speed of SSD is faster than that of an HDD.
How to Move Blizzard Games to Another Drive in 3 Ways
Moving battle.net games to another drive is easy by using these 3 solutions we talked about. You can follow the steps below to start moving your games like Call of Duty, World of Warcraft, Hearthstone, and Heroes of the Storm.
| Workable Solutions | Step-by-step Troubleshooting |
|---|---|
| Solution 1. Move Blizzard Games to Another Drive Without Re-installation | Use a handy application migration tool - EaseUS Todo PCTrans to transfer games to another drive. Download and run EaseUS PC transfer..Full steps |
| Solution 2. Transfer Blizzard Games to Another Drive Manually | Two manual ways to move the Blizzard Battle.net games: one is uninstalling and redownloading games, another is changing installation settings..Full steps |
Solution 1. Move Blizzard Games to Another Drive Without Re-installation (Automatically)
Among the three methods, EaseUS Todo PCTrans is the most useful and convenient one. It is an easy PC transfer tool that helps you transfer your data, applications, and user account settings between PCs in one click.
To migrate Blizzard games to a different drive, its APP Migration feature allows you to change the game installation location and copy installed software without any startup issue. Besides, it saves a lot of time as you don't need to reinstall any battle.net game.
Other 2 main transfer modes of EaseUS PC data transfer software:
- PC to PC transfer: Connect two PCs to move files, applications, and user account from one to another directly. For example: transfer files from laptop to laptop using WiFi.
- Transfer via image files: Create images of your files, programs & account, and automatically export them from the source PC to the target PC when there is no internet available.
Now, download this application migration program and migrate Blizzard games to another drive on HDD or SSD.
Step 1. Connect the destination drive to your computer
Where do you want to place the games from their original location? Use the correct way to connect the drive to your computer, where EaseUS Todo PCTrans is installed. Run the games transfer software, choose 'App Migration' and then click 'Start'.
Step 2. Choose the games you want to change the location
On the left bar, choose the original drive where your game programs are installed, locate the games and tick the checkboxes. Click the triangle icon to choose the target drive as the file path. After all the selection, click 'Transfer'.
Step 3. Transfer the games to the destination drive
The software will work on moving the selected games from the original location to your customized location. Wait for the process to finish.
Solution 2. Move Battle.net Games to Another Drive by Reinstalling or Changing Installation Setting/Game Folder Location
Blizzard Entertainment App
If you don't like to use a third-party program, you can still try to move Blizzard games to another drive manually by re-downloading and changing the installation location. Note that, manually changing the installation location does not guarantee that the game will start properly.
1. How to Move Warzone to Another Drive by Reinstalling
If you don't mind the time-consuming way, then this method is right for you. It is recommended to install Blizzard games to a drive with enough space for the very first time. If you have to move them, follow the details below:
Step 1. Uninstall Games with the Blizzard Battle.net Desktop App.
Open the Blizzard Battle.net desktop app, select the icon for the game you want to uninstall, select 'options', then select 'Uninstall Game'.
Step 2. Open the Blizzard Battle.net Desktop Application and go to the correct tab for the game you'd like to install. Hit the 'Install' button.
Step 3. Under 'Install Location,' browse to the correct drive and folder you'd like to use for the installation. Click 'Start Install'. Then, repeat the steps for each game.
Download Blizzard Application
This method only changes the location of the game, not the Blizzard Battle.net Desktop App. Moving the Blizzard Battle.net Desktop Application to a different drive from your Operating System files can cause problems with your games.
2. How to Move Blizzard Games to Another Drive via Changing Installation Setting
Besides the two methods of moving blizzard games to SSD, there is another way to help you move Call of Duty (include Warzone or Modern Warfare) to another drive. You can change the installation game folder.
How to move Call of Duty to another drive
Step 1. Copy and paste the original game folder to another drive, and run the Battle.net client.
Step 2. Click Locate the game on the bottom of the interface. Choose the new folder.
Step 3. Head to interface again. The Install button will change as the Update button. Click it to finish the folder location changing.
How to Move Blizzard Games from One PC to Another in Clicks
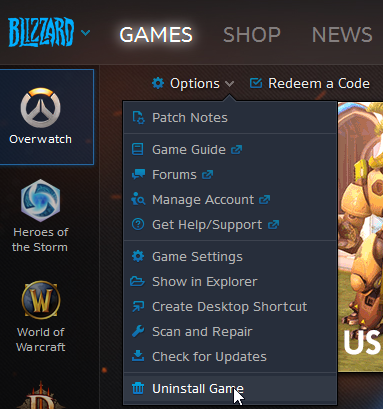
Read more about how to use EaseUS Todo PCTrans to transfer battle.net games from one computer to another without reinstallation.
Blizzard Game App
Step 1. Run EaseUS Todo PCTrans on both PCs
On the source PC, select 'PC to PC' on the main screen of EaseUS Todo PCTrans and move on.
Step 2. Connect two computers
1. Select your target PC to connect via its IP address or device name and click 'Connect'.
2. Enter the login password of your target PC and click 'OK' to confirm.
If you didn't see the target PC in the listed devices, you can also click 'Add PC' to manually connect the target PC by inputting its IP address or device name.
3. Set the transfer direction - 'Transfer from this PC to other PC' and click 'OK' to continue.
Step 3. Select apps, programs, and software and transfer to the target computer
1. Click 'Edit' on the application section, then you can open up the application list.
Then you can select and choose what you want to transfer from the current computer to the target PC.
2. After selecting desired applications and programs, click 'Finish' to confirm.
At last, click 'Transfer' to start the transferring process.
Moving Blizzard Games Is a Simple Click
This tutorial covers the most comprehensive solutions to help you move battle.net games, like Warzone, Call of Duty, Starcraft, and more. EaseUS Todo PCTrans, a seamless PC data transfer tool, enables you to transfer Blizzard games from one drive or PC to another in a few clicks. By transferring programs from C drive to D drive, you no longer have to worry about insufficient disk space.
The Blizzard Battle.net Mobile App lets you stay connected with your friends wherever you are. Send and receive messages, participate in group chats, add new friends, and see what games everyone is playing - right from your mobile device.
Chats and groups:
With Battle.net mobile chat and groups, it's easy to coordinate game time, discuss strategy, or just keep in touch. Even if your friends are unavailable or offline, chat history and notifications keep the conversation going.
See what your friends are playing:
See at a glance what all your friends are up to, so you know when to jump into a game–or when to get one going yourself. Never miss an opportunity to play together.
Managing friends on the go:
All the features for managing and adding friends on the Battle.net Desktop App are now on your phone. Send and receive friend requests, browse friend suggestions, or even scan a QR code to easily add friends in person.
Airtime or Wi-Fi connection required for use.
Languages Supported:
* English
* Français
* Deutsch
* Español (Latinoamérica)
* Español (Europa)
* Português
* Italiano
* Русский
* 한국어 (Korean)
* 繁體中文 (Traditional Chinese)
* 简体中文 (Simplified Chinese)
* 日本語 (Japanese)
* ไทย (Thai)
©2020 Blizzard Entertainment, Inc. All right reserved. iPhone and iPod touch are trademarks of Apple Inc. All other trademarks referenced herein are the properties of their respective owners.

